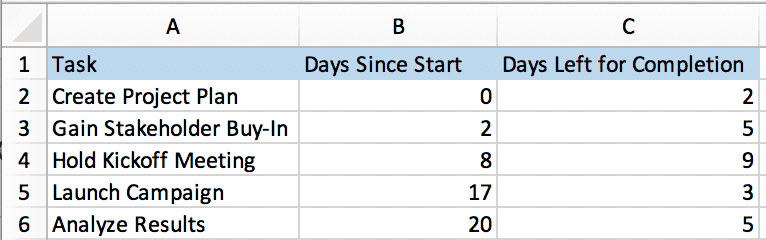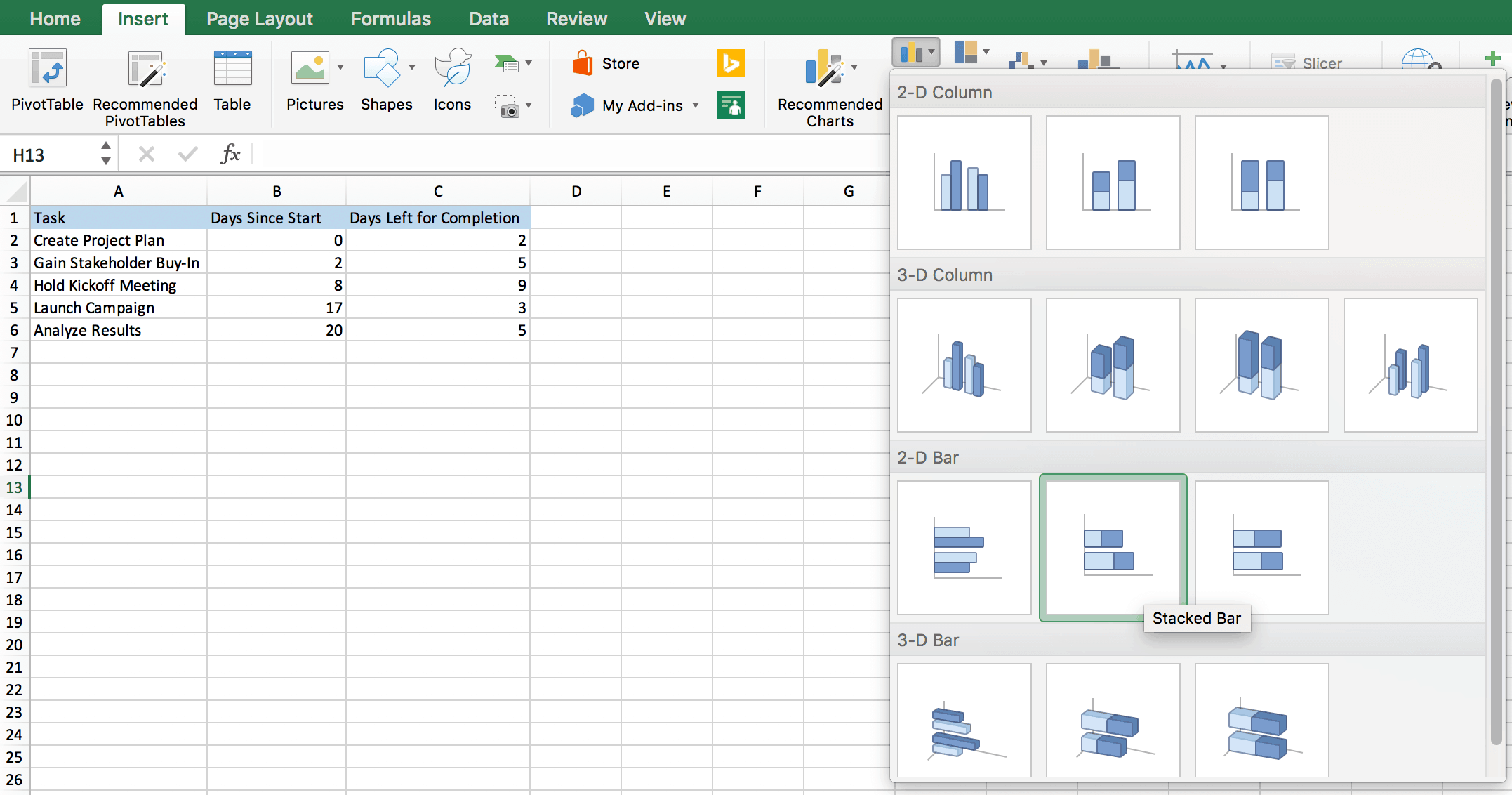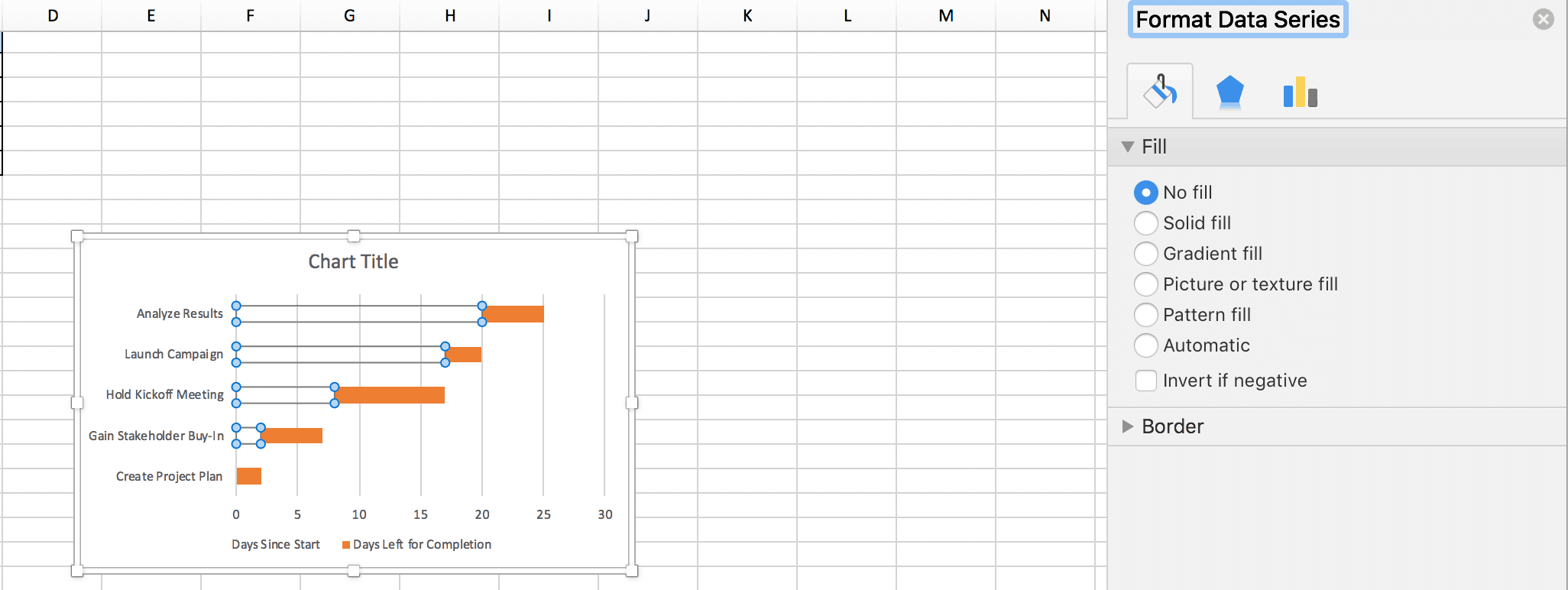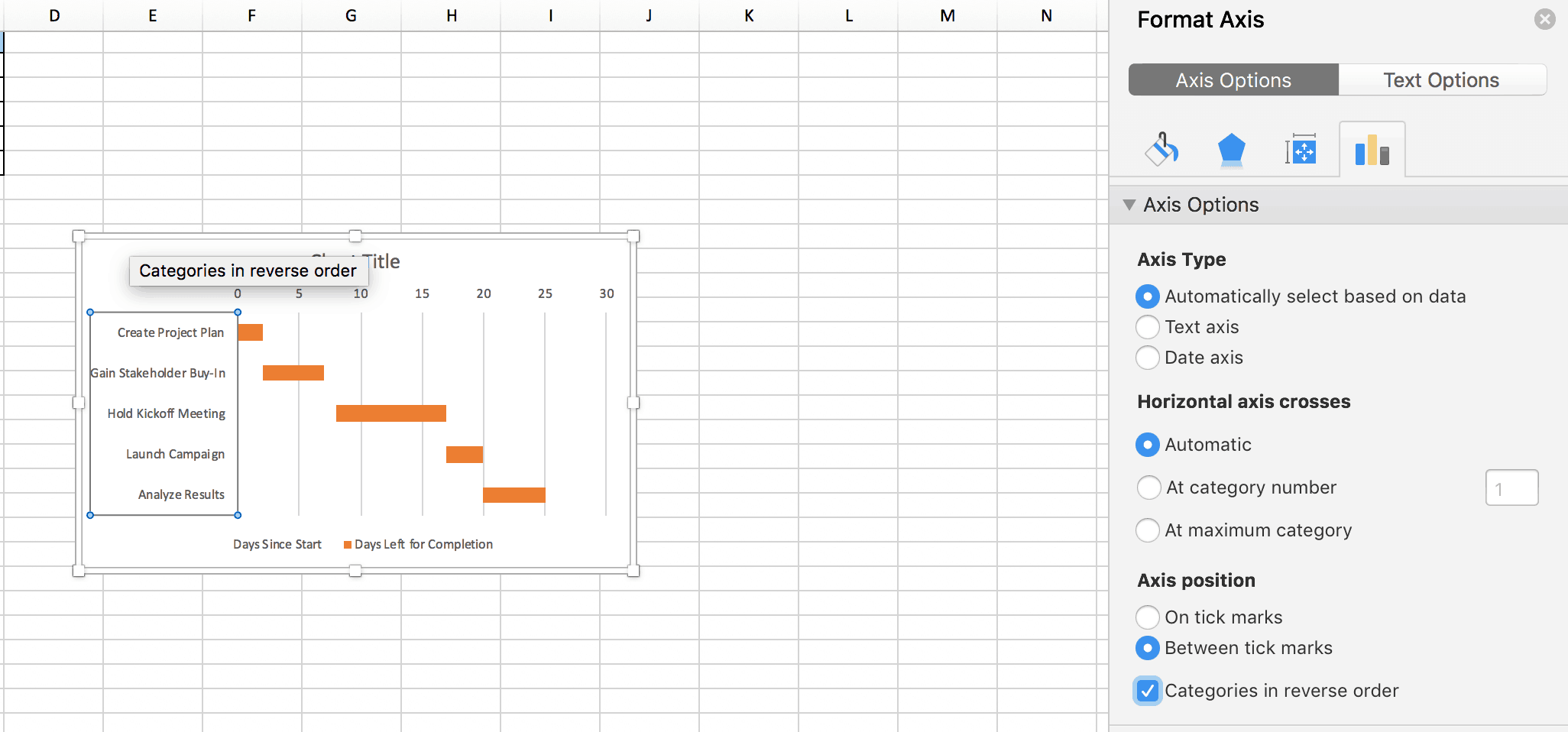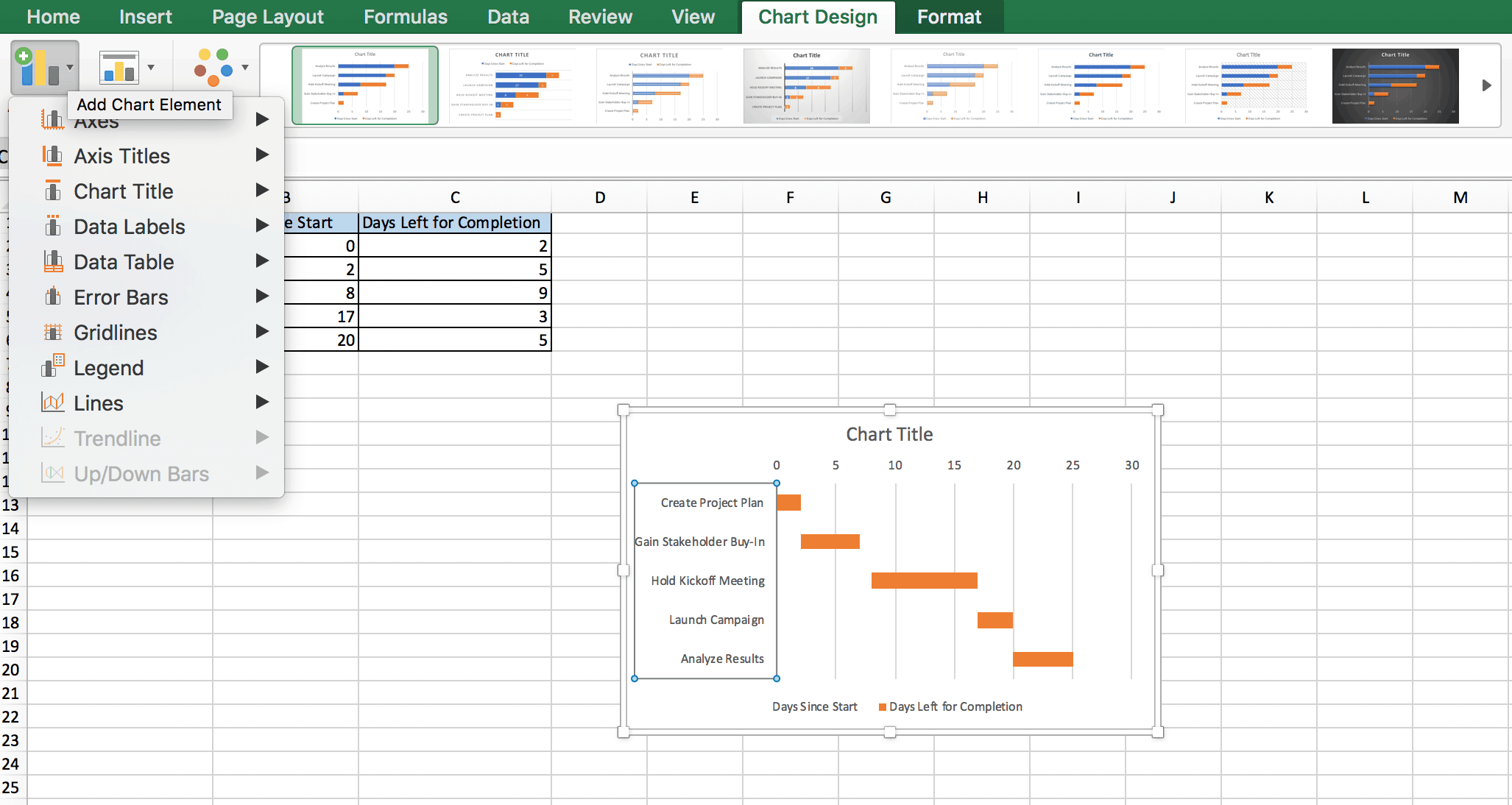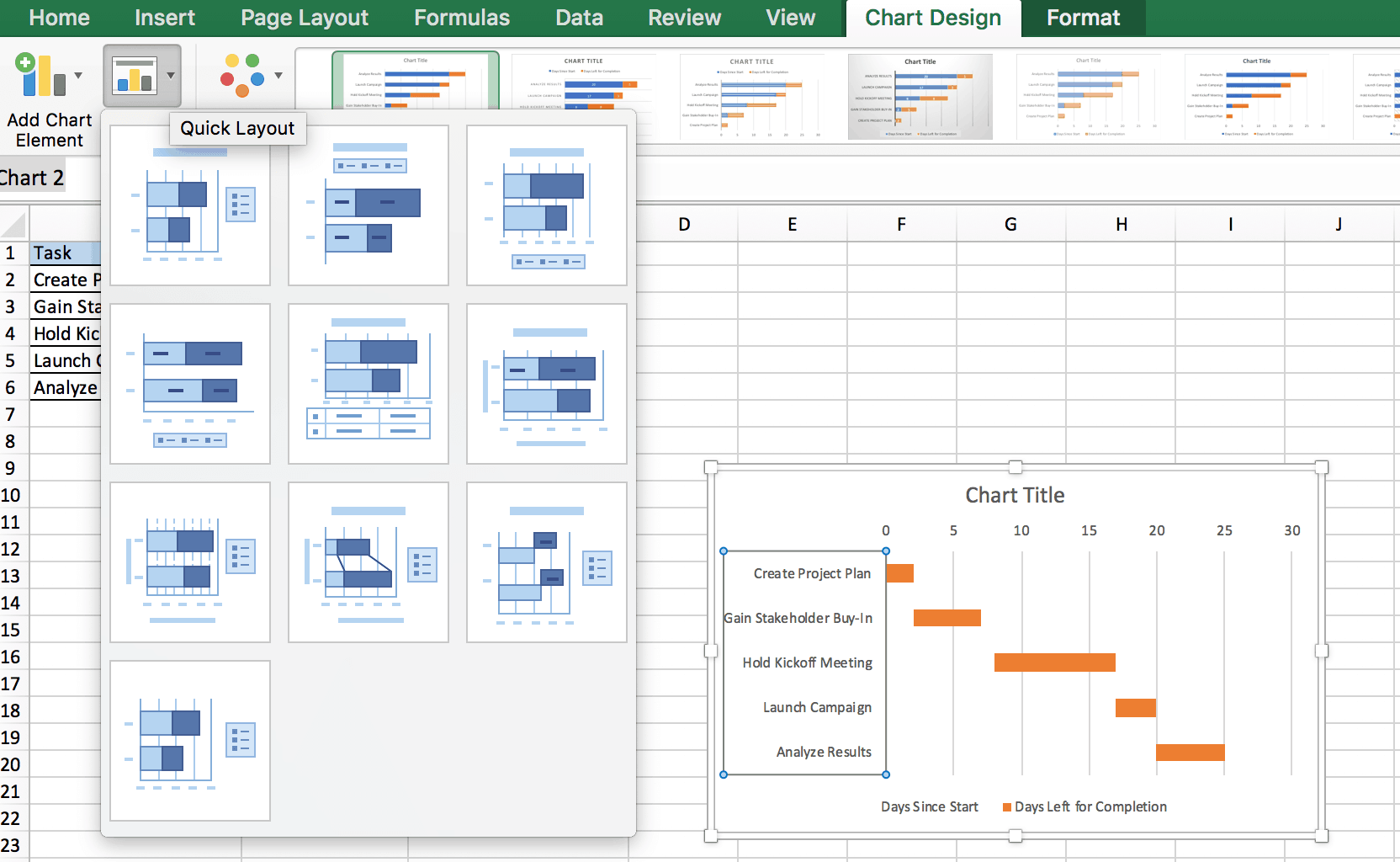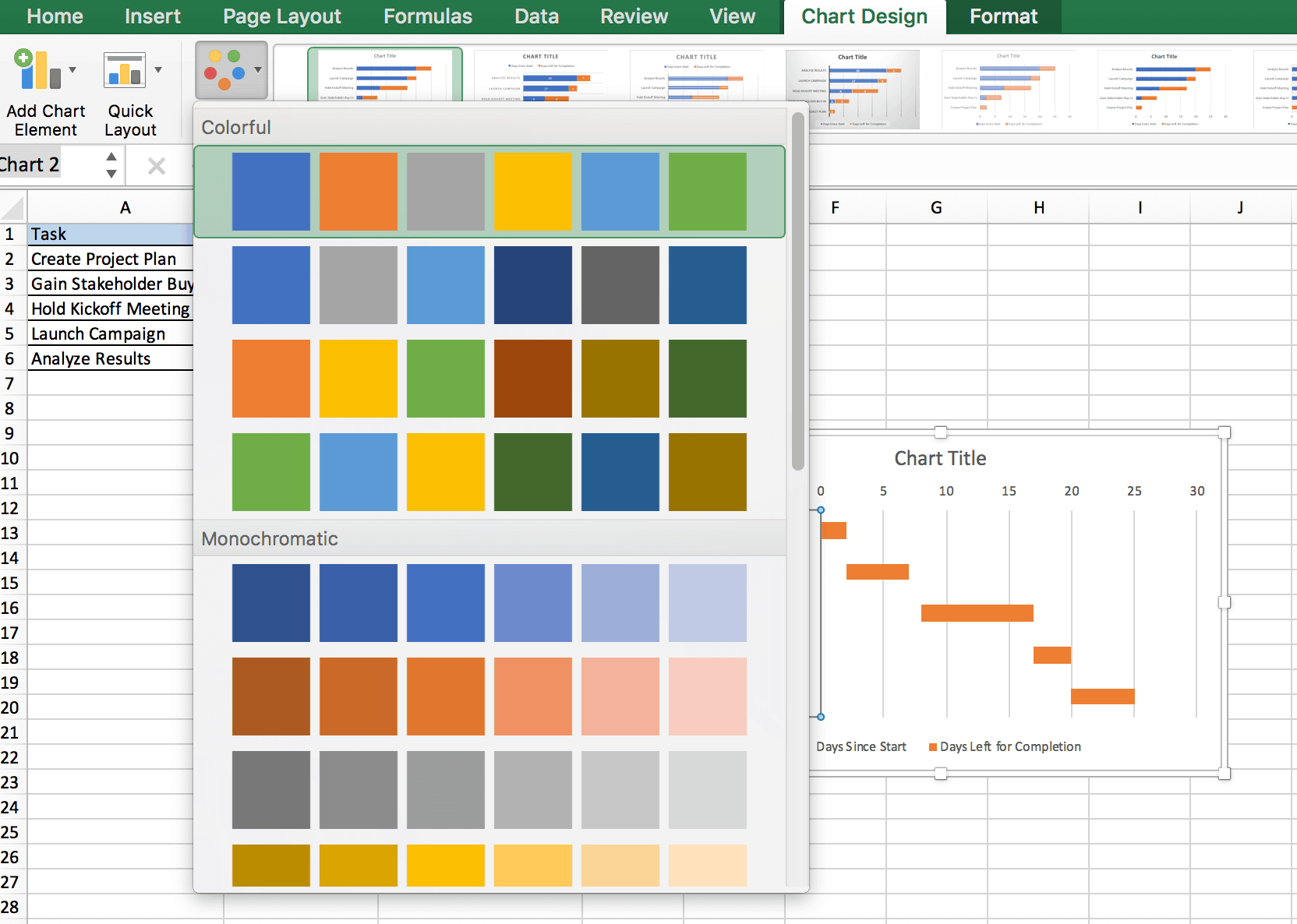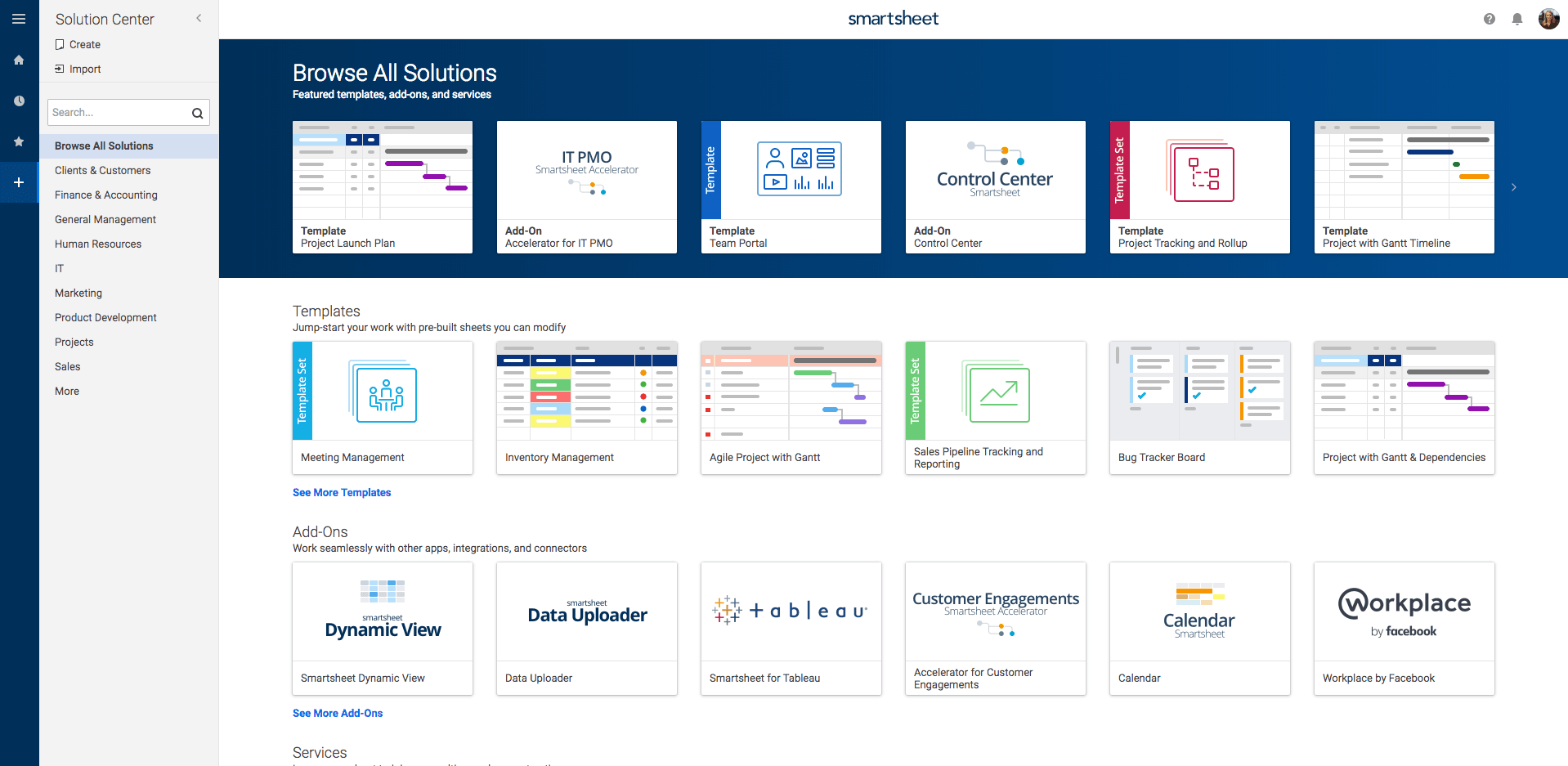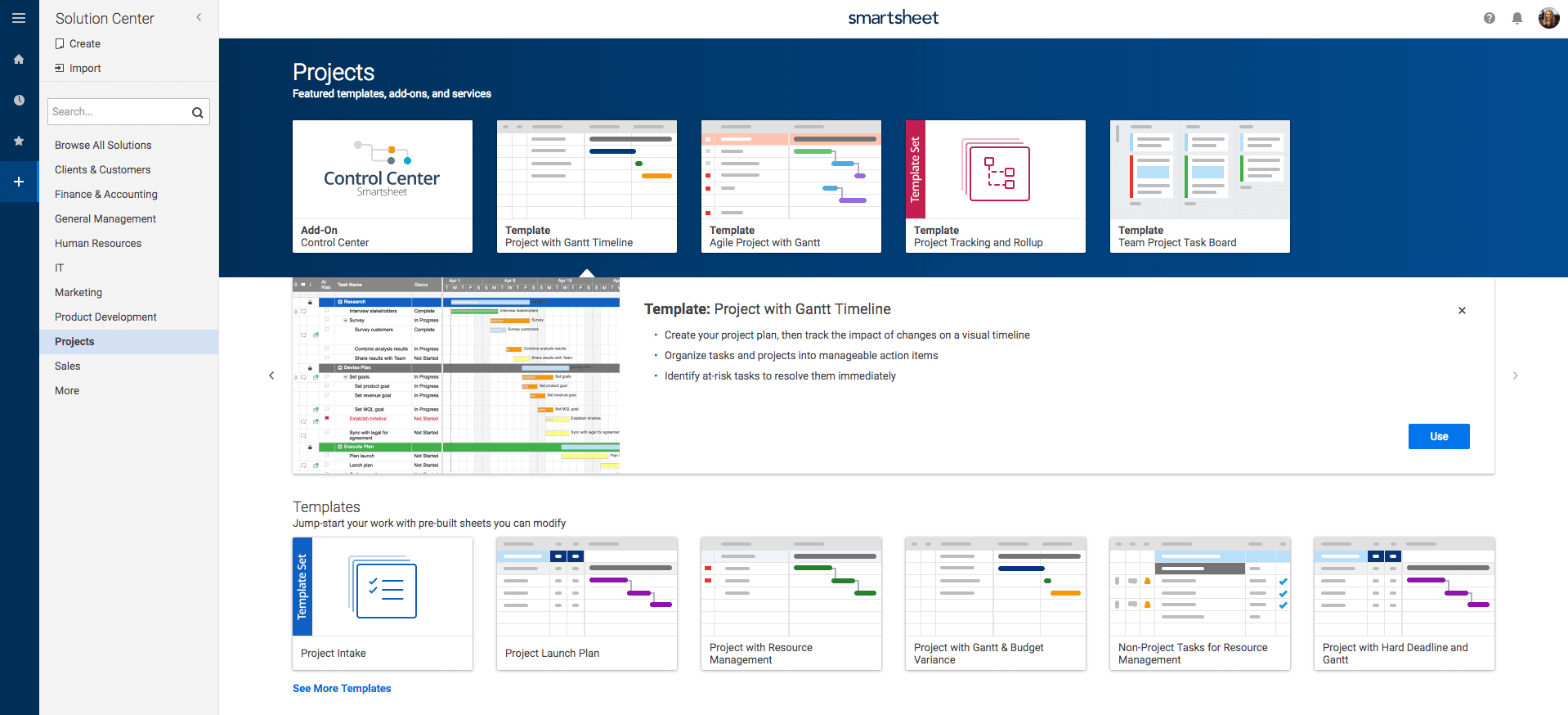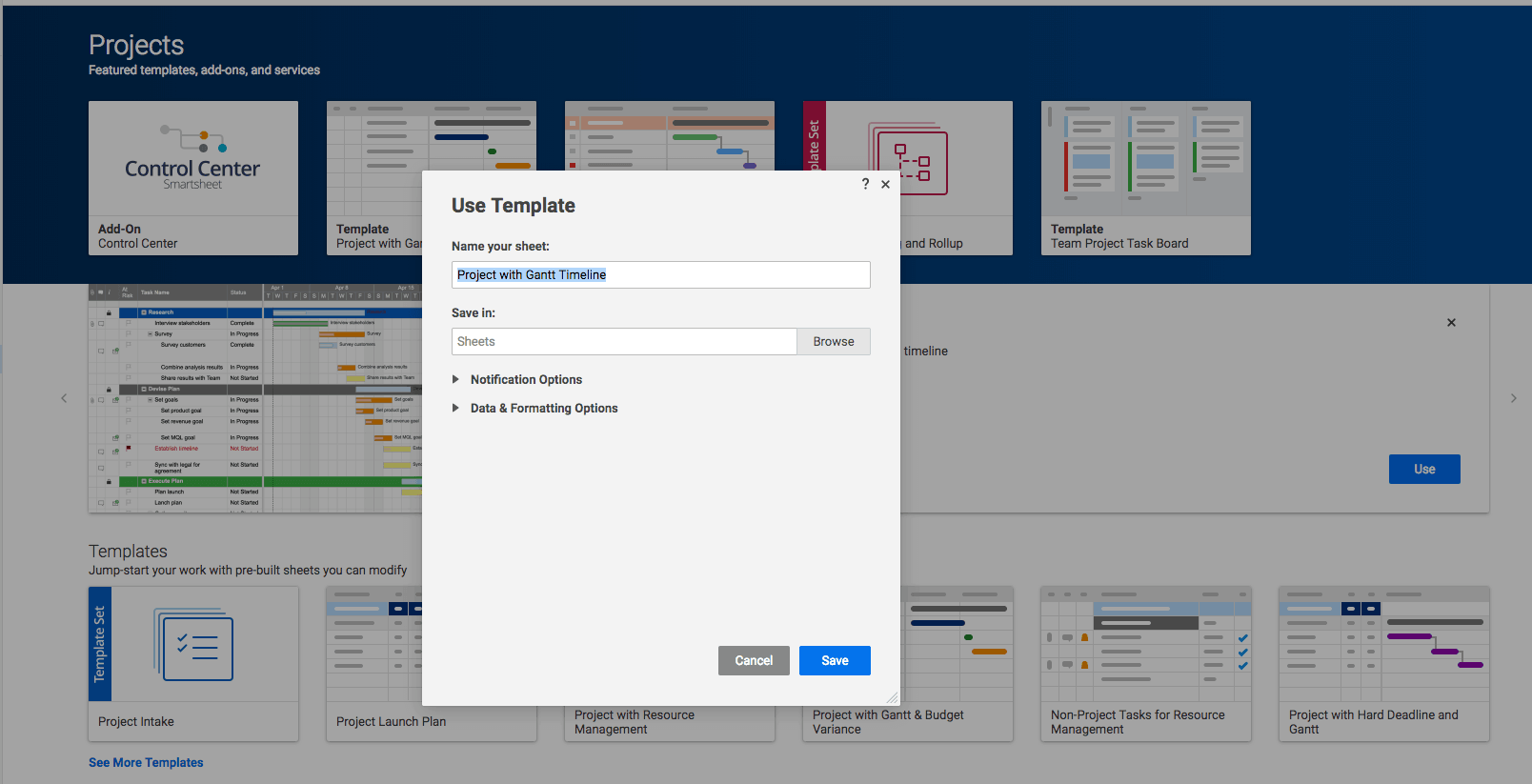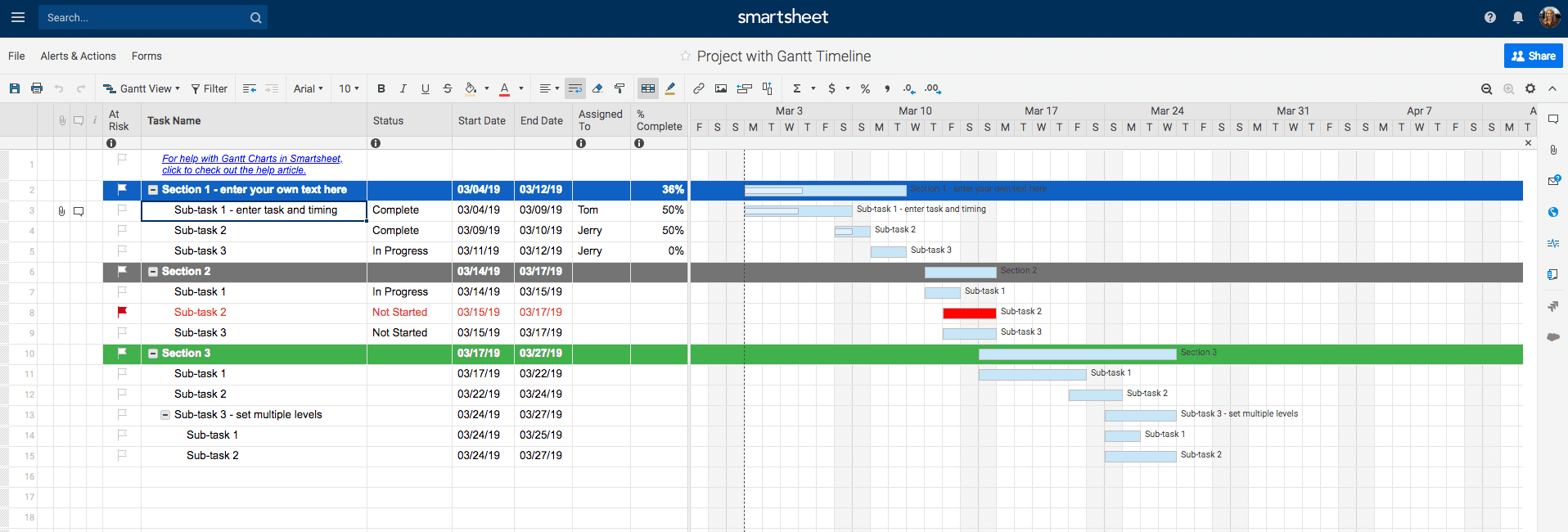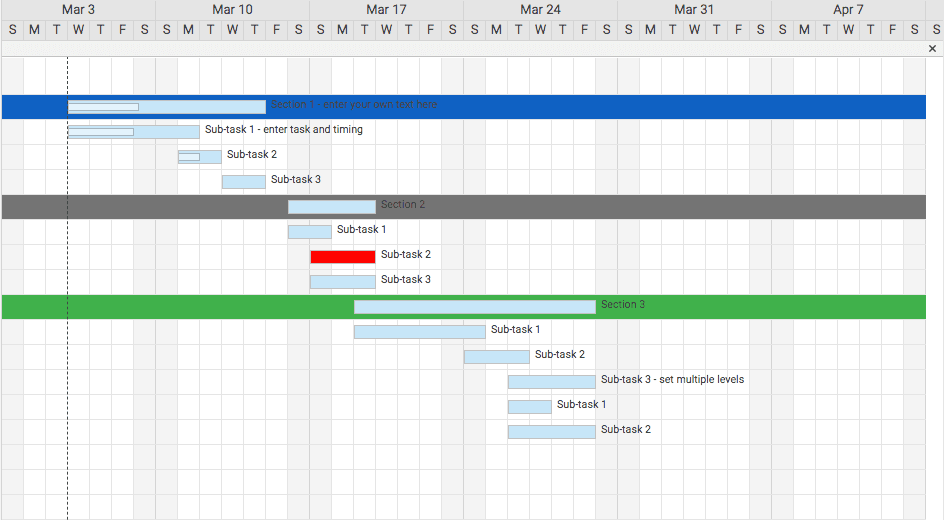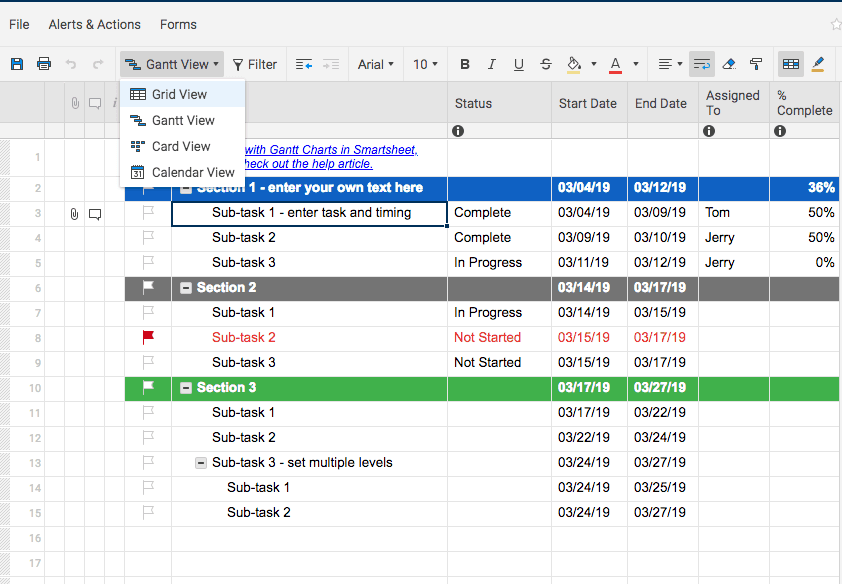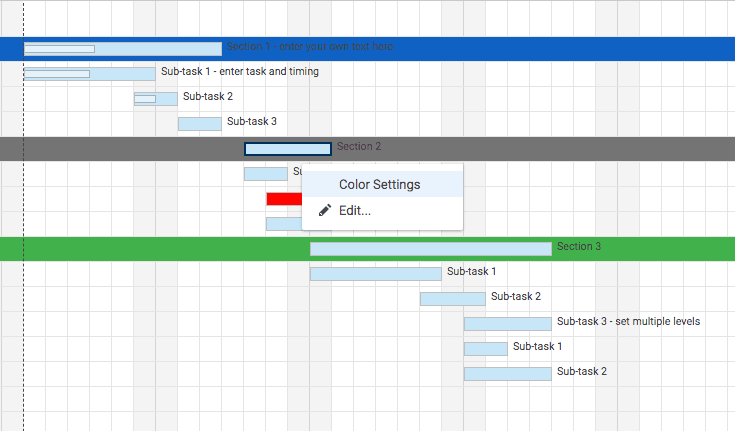Comment créer un diagramme de Gantt en ligne dans Excel 2007 ou les versions ultérieures ?
Vous pouvez non seulement créer un diagramme de Gantt à l’aide d’un modèle prédéfini, mais également créer manuellement votre propre diagramme de Gantt dans Excel, à partir de la version 2007.Pour ce faire, regardez le tutoriel ci-dessous ou suivez les étapes suivantes qui fonctionnent sur les PC ou les Mac :
1. Commencez par créer une plage de données dans Excel qui répertorie les tâches ainsi que les dates de début et de fin.
2. Sélectionnez la plage de données que vous venez de créer et pour laquelle vous voulez créer un diagramme de Gantt.
3. Dans la barre de navigation du haut, sélectionnez Insertion dans le ruban.
4. Dans le groupe Graphiques, sélectionnez le groupe Barre 2D et cliquez sur l’option Barres empilées. Celle-ci est l’option qui se rapproche le plus à un diagramme de Gantt dans Excel.
5. Vous devez ensuite mettre en forme le graphique à barres empilées afin qu’il ressemble davantage à un diagramme de Gantt. Pour ce faire, cliquez sur la première série de données ou sur la partie Date de début de la barre.
6. Cliquez sur l’onglet Mise en forme et sélectionnez Remplissage de forme, puis Aucun remplissage.
7. Inversez l’ordre des tâches pour que le diagramme de Gantt commence par la première tâche. Maintenez la touche Ctrl enfoncée et sélectionnez l’axe vertical ou l’axe des tâches.
8. Sélectionnez Mise en forme de l’axe. Dans la partie Position de l’axe de la fenêtre, cochez la case Abscisses en ordre inverse.
9. Ajoutez un titre au graphique en double-cliquant sur la zone de texte nommée Titre du graphique en haut de ce dernier.
10. Double-cliquez sur les axes afin de mettre en forme leur titre et de définir leur couleur. Une fenêtre contextuelle s’ouvre à droite de l’écran et vous permet de modifier les couleurs et les lignes des axes.
11. Vous pouvez continuer à personnaliser le graphique en ajoutant des quadrillages, des intitulés et des couleurs pour les barres à l’aide des outils de mise en forme d’Excel.
12. Pour ajouter des éléments à votre graphique (comme les titres des axes, les étiquettes de données, les quadrillages et les légendes), cliquez sur la zone du graphique, puis sur l’onglet Création de graphique en haut de la barre de navigation. Sélectionnez Ajouter un élément graphique qui se trouve tout à gauche de la page.
13. Pour modifier rapidement la mise en page de votre diagramme de Gantt, revenez dans l’onglet Création de graphique et cliquez sur l’onglet Disposition rapide.
14. Pour changer les couleurs de votre graphique, revenez dans l’onglet Création de graphique, puis cliquez sur le bouton Modifier les couleurs.
À ce stade, vous devez disposer d’un diagramme de Gantt qui représente avec précision les dates de début et de fin des tâches de votre projet. Il vous procure ainsi une représentation graphique de tout votre projet. Vous pouvez utiliser ces étapes pour créer des diagrammes de Gantt pour des de projets de tous les types et de toutes les tailles en fonction des besoins de votre entreprise.
Consultez Guide des diagrammes de Gantt afin d’obtenir de plus amples informations sur les diagrammes de Gantt, les personnes qui les utilisent un diagramme de Gantt, leurs caractéristiques et les avantages qu’ils vous procurent dans le cadre de vos projets.
Pour obtenir des informations détaillées sur les fonctions utiles lors du choix d’un logiciel de création de diagrammes de Gantt, consultez Logiciels de création de diagrammes, outils et applications simples et rapidesSi vous recherchez des modèles Excel de diagrammes de Gantt supplémentaires pour différents cas d’utilisation, consultez Modèles Excel de diagrammes de Gantt
Créez votre diagramme de Gantt en temps réel dans Smartsheet
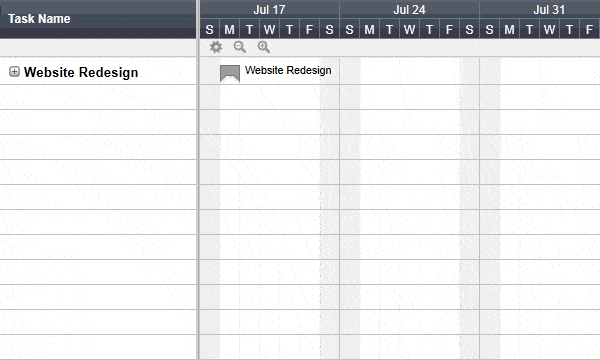
Smartsheet propose un modèle de diagramme de Gantt déjà mis en forme, ce qui vous permet même de visualiser votre projet et de définir la priorité de vos tâches plus facilement. Calculez automatiquement la durée, modifiez les dates des tâches à l’aide de barres de tâches qu’il est possible de glisser-déposer, mettez à jour et partagez les informations avec les principales parties prenantes pour améliorer la visibilité et l’efficacité des projets. Suivez les étapes ci-dessous pour créer le diagramme de Gantt le plus efficace pour votre projet.
1. Accédez à l’application Smartsheet à l’adresse app.smartsheet.com.
2. Allez dans le coin supérieur gauche de l’écran d’accueil et cliquez sur l’icône à trois lignes pour ouvrir le panneau de navigation de gauche.
3. Cliquez sur l’icône + pour ouvrir le Centre de solutions.
4. Vous pouvez choisir dans une liste de solutions qui se trouve dans le panneau latéral gauche. Cliquez sur l’option Projet. Tous les modèles prédéfinis qui existent déjà dans Smartsheet, dont le projet avec le modèle de planning de Gantt, s’ouvrent alors.
5. Cliquez sur le modèle de projet avec planning de Gantt et cliquez sur Utiliser. Le diagramme de Gantt prédéfini s’ouvre.
6. Smartsheet vous demande de donner un nom à votre feuille. Choisissez un nom de diagramme adapté à votre projet et cliquez sur Enregistrer.
7. Le nouveau modèle s’ouvre et vous pouvez commencer à modifier le modèle prédéfini en fonction des besoins de votre projet.
8. Vous pouvez maintenant commencer à saisir vos tâches dans la colonne Nom de la tâche.
9. Ajoutez les dates de début et de fin de chaque tâche dans les colonnes Date de début et Date de fin.
10. Lorsque vous saisissez les dates de début et de fin, la durée de vos tâches est automatiquement calculée dans le diagramme.
11. Lorsque vous ajoutez des tâches, Smartsheet crée automatiquement vos barres de Gantt horizontales à droite de la page. Il n’est pas nécessaire d’effectuer de mise en forme à la différence de la procédure dans Excel, Smartsheet s’en charge automatiquement en fonction des informations que vous saisissez.
12. Si vous souhaitez modifier les dates en utilisant les barres des tâches, il vous suffit de tirer l’une de leurs extrémités. Les dates et les durées correspondantes du tableau des tâches sont alors mises à jour automatiquement.
13. Vous pouvez également ajouter des données de Gantt supplémentaires, comme les interdépendances et les groupes de tâches, directement dans le diagramme.
14. Allez dans la barre d’outils en haut et cliquez sur le signe du menu déroulant afin de basculer entre les modes Gantt, Grille, Agenda et Carte.
15. Un menu déroulant s’affiche et vous permet de passer d’un mode à l’autre.
16. Accédez à votre diagramme de Gantt et gérez-le sur votre appareil mobile pour voir l’avancement de votre projet à tout moment et où que vous vous trouviez.
17. Cliquez sur la barre d’une tâche avec le bouton droit de la souris et sélectionnez Paramètres de couleur pour personnaliser votre diagramme de Gantt en changeant sa couleur.
18. Une palette de couleurs apparaît. Sélectionnez la couleur que vous voulez définir pour la barre.
19. Si vous voulez appliquer la même couleur à plusieurs barres de tâches, maintenez le bouton Maj de votre clavier enfoncé et sélectionnez toutes les barres. Relâchez ensuite le bouton Maj, cliquez sur l’une des barres sélectionnées avec le bouton droit de la souris, puis sur Paramètres de couleur.
20. Modifiez la couleur en couleur en fonction de vos besoins.
21. Continuez à ajouter des dates et des tâches, personnalisez le diagramme et saisissez les interdépendances, les jalons et les prédécesseurs pour améliorer la représentation graphique de votre projet et de ses tâches.
Améliorez la visibilité de vos projets grâce aux diagrammes de Gantt en temps réel dans Smartsheet
De la simple gestion de tâches et de projets à la gestion complexe de ressources et de portefeuilles, Smartsheet vous aide à améliorer la collaboration et à accélérer le travail. Vous avez ainsi les moyens d'accomplir plus de travail. La plateforme Smartsheet facilite la planification, la capture, la gestion et la création de rapports sur le travail depuis n'importe où, ce qui permet à votre équipe d'être plus efficace et d'accomplir plus. Créez des rapports de synthèse sur les métriques clés et obtenez de la visibilité en temps réel quant au travail grâce aux rapports de synthèse, aux tableaux de bord et aux flux de travail automatisés conçus afin d'aider votre équipe à rester connectée et informée. Quand les équipes bénéficient de clarté quant au travail en cours, elles peuvent accomplir bien plus dans le même temps. Essayez Smartsheet gratuitement, dès aujourd'hui.